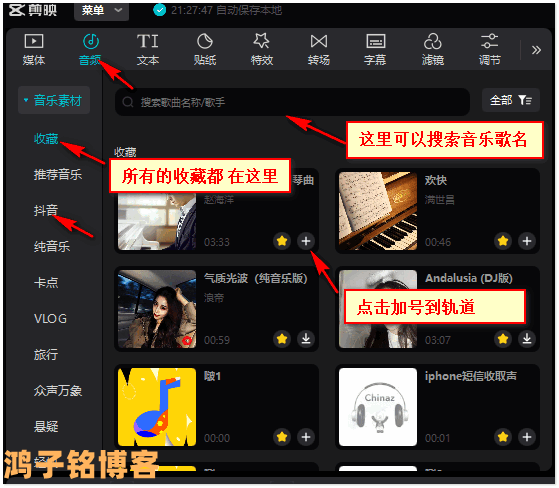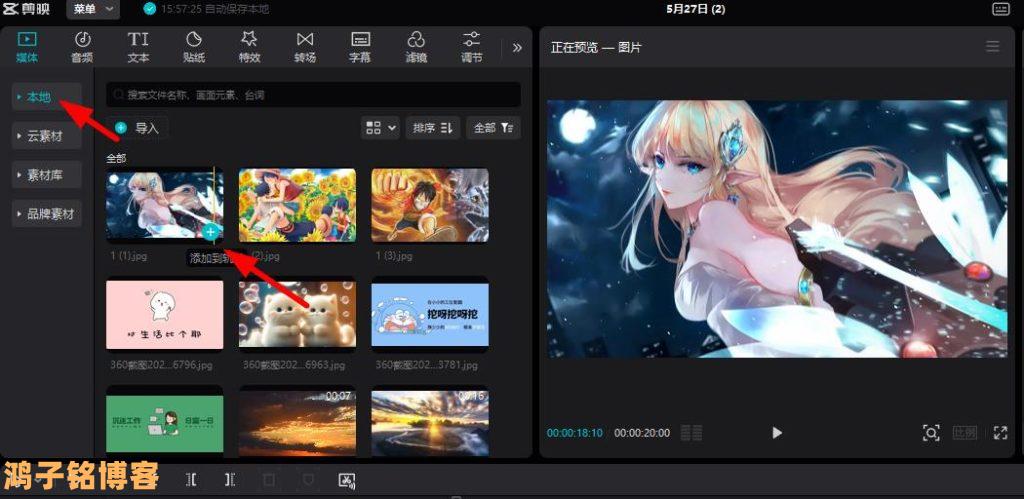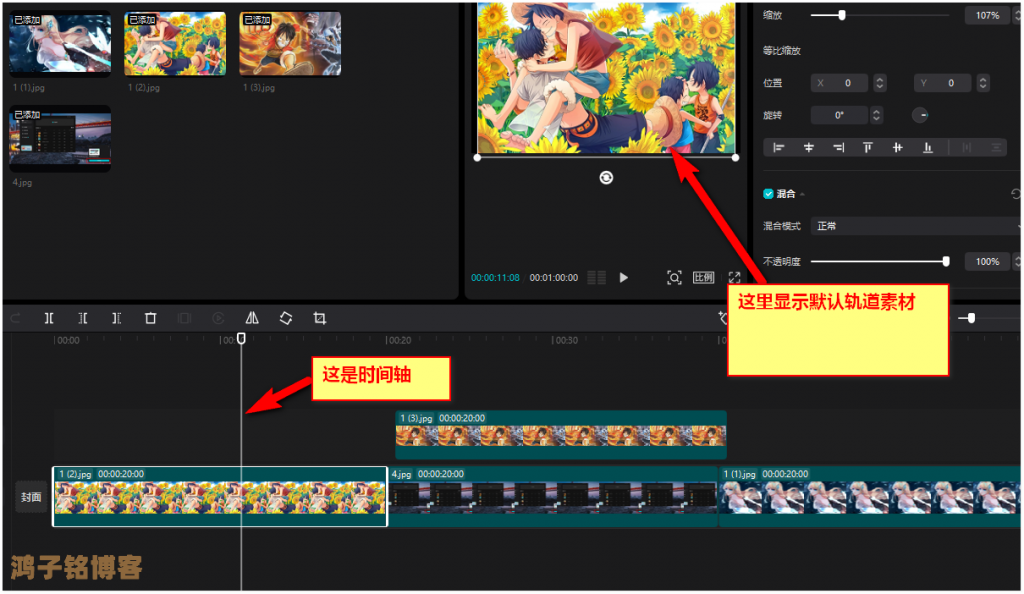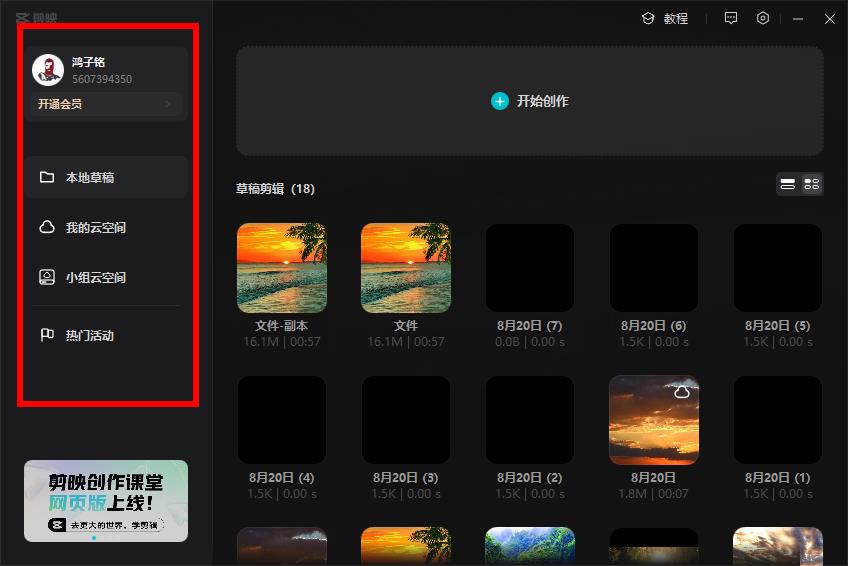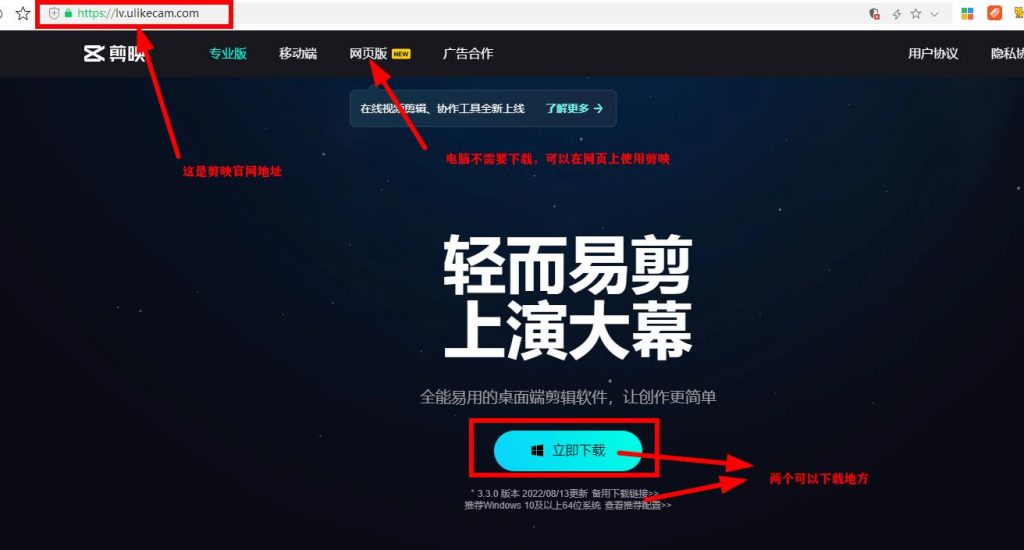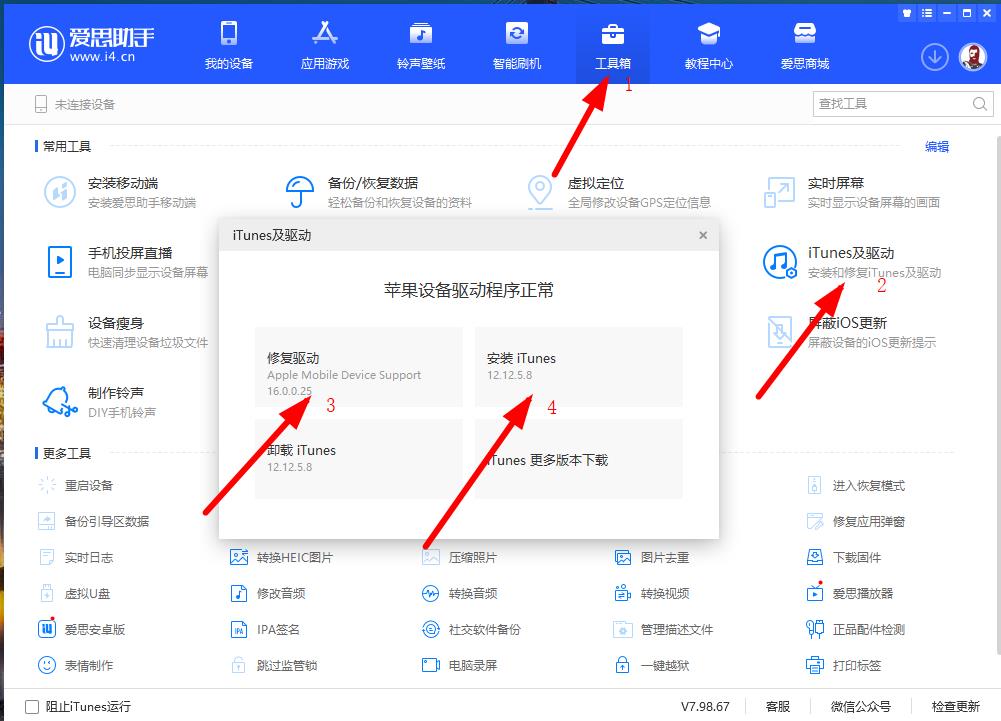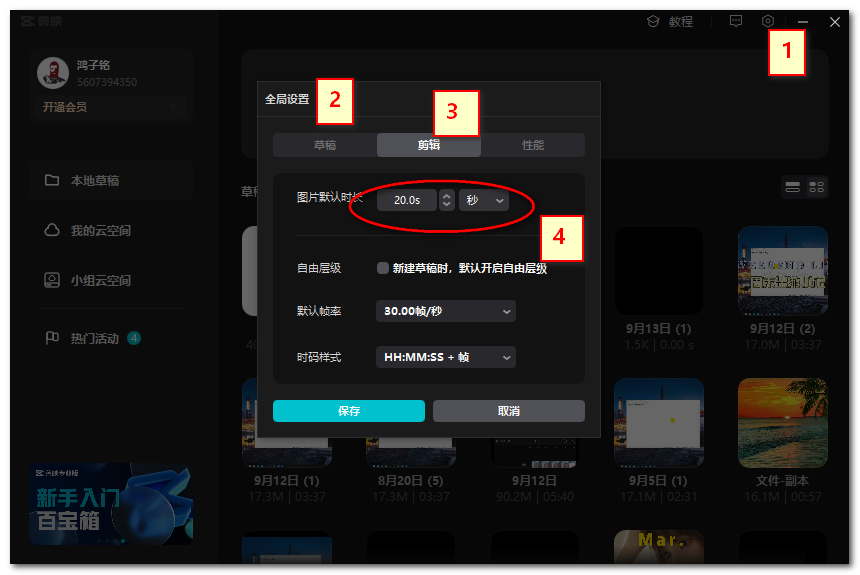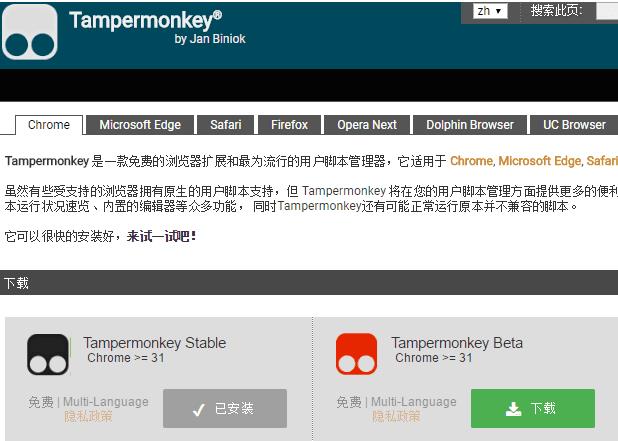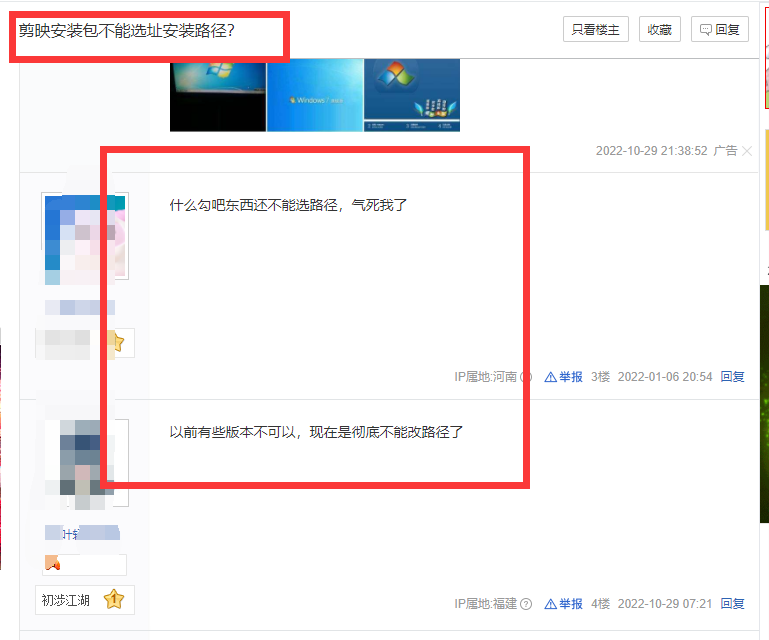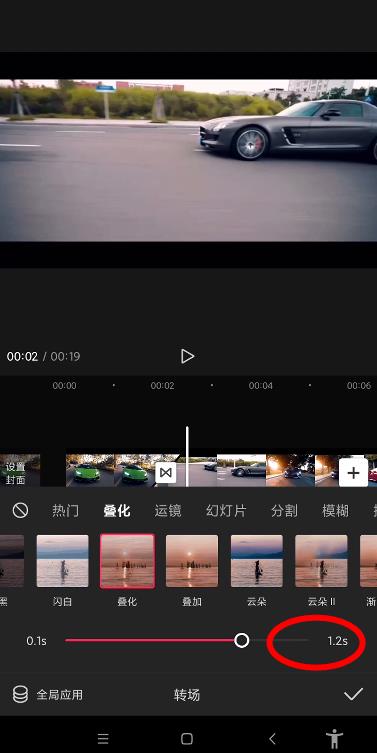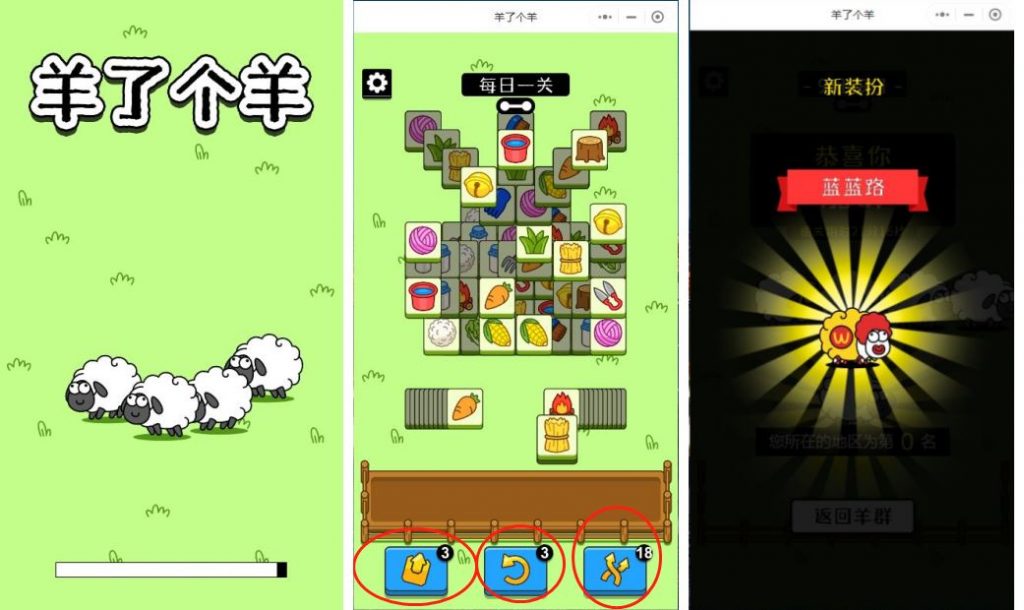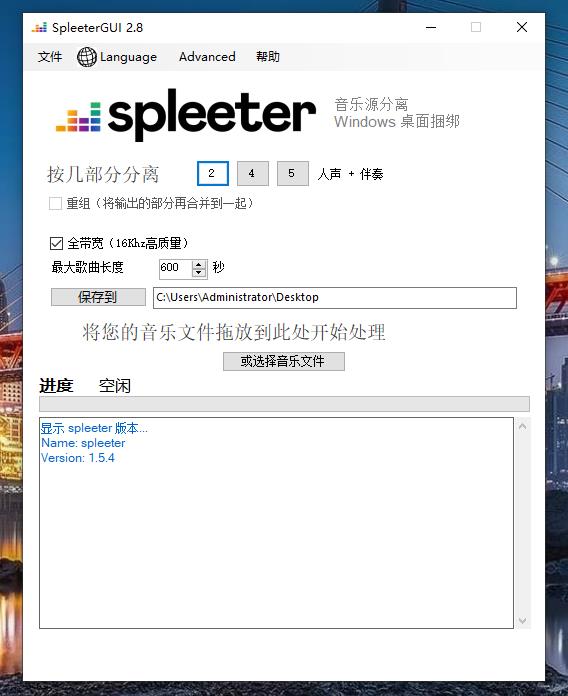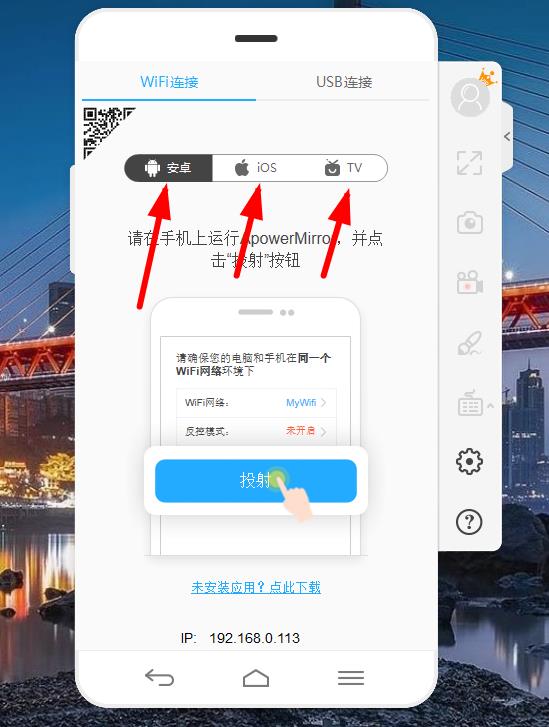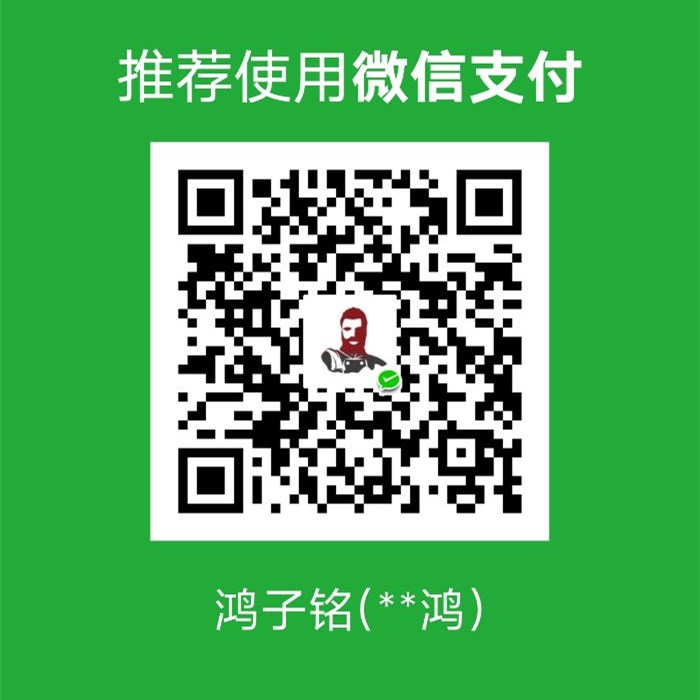你好,我是鸿子铭,今天分享剪映面板界面功能认识以及素材详解,对于新人,想要学习好剪辑,那么就要好好的把剪映的基础功能内容好好看一遍,练一遍。
只有自己动手,加深印想,学到手,才属于自己的。
剪映面板上界面的认识
如下:
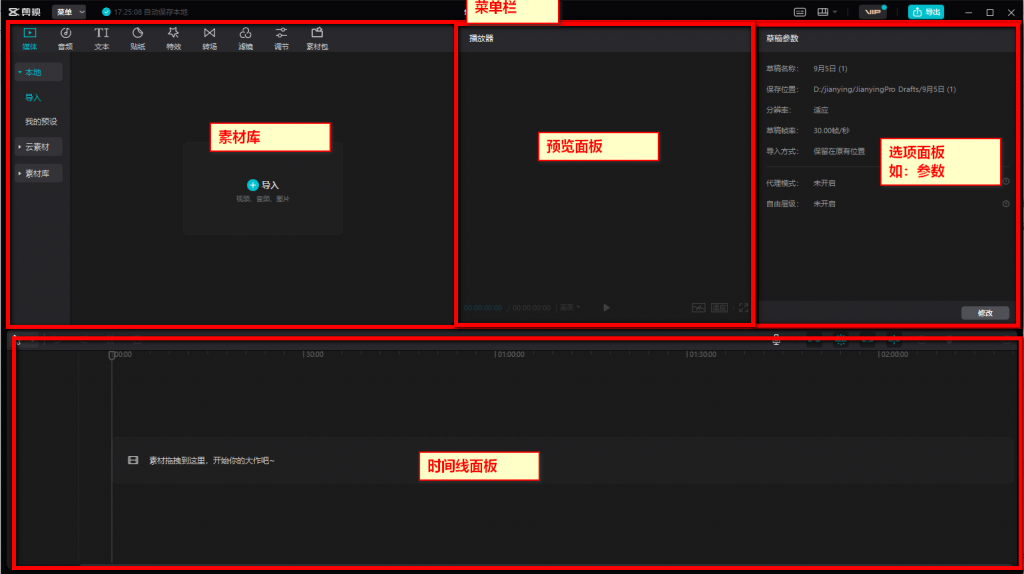
1:导入素材:剪映可以导入视频素材,图片素材,音频素材。
选择素材,我们将素材拖入到时间线面板。
可以点击素材面板中的素材右下角的加号进行添加,也可以将素材直接拖拽到时间线面板中,进行编辑。
2:导出:菜单栏右侧点击导出按钮,弹出导出弹窗,可以设置导出的格式
素材详解
1. 导入素材
素材导入可以支持视频,音频,图片,同时我们也可以在桌面上选中视频,音频,图片,直接拉入也可以成功导入。
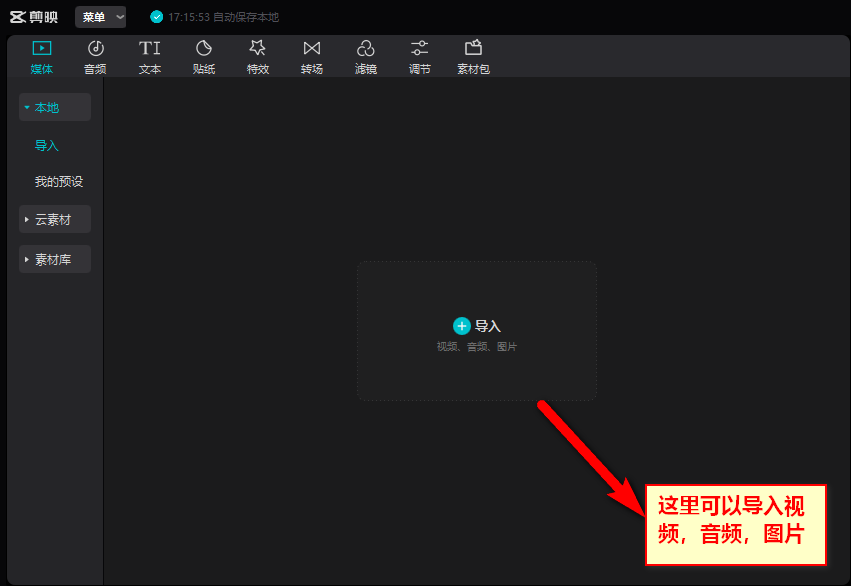
2. 注意导入素材的格式
剪映这里能支持的格式都在这里,如果哪些格式不支持的,可以修改成以下这些格式。
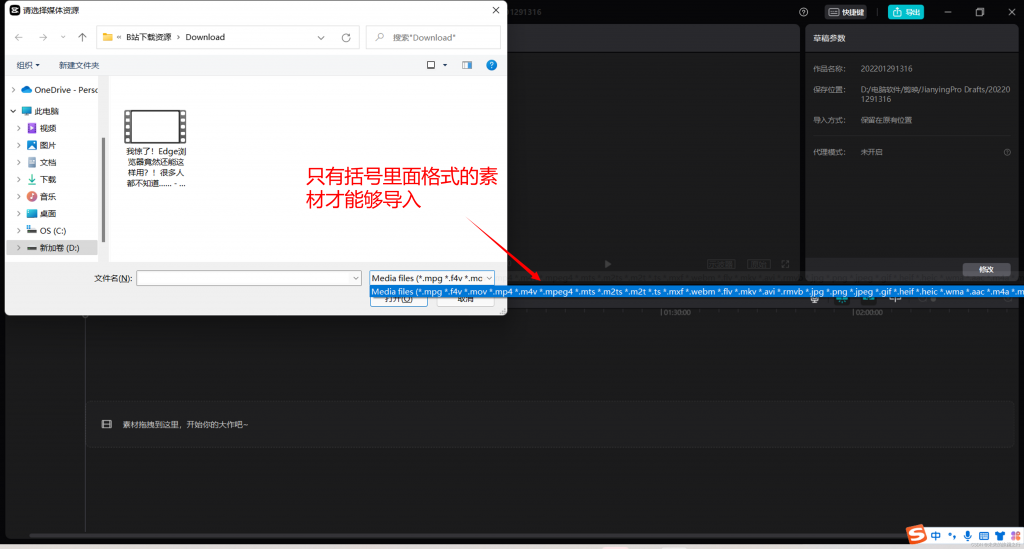
3.添加素材到时间线面板
有两种方式,但两种方式有所区分。
(1):点击加号
这个会根据时间轴的位置进行插入素材。
如下:
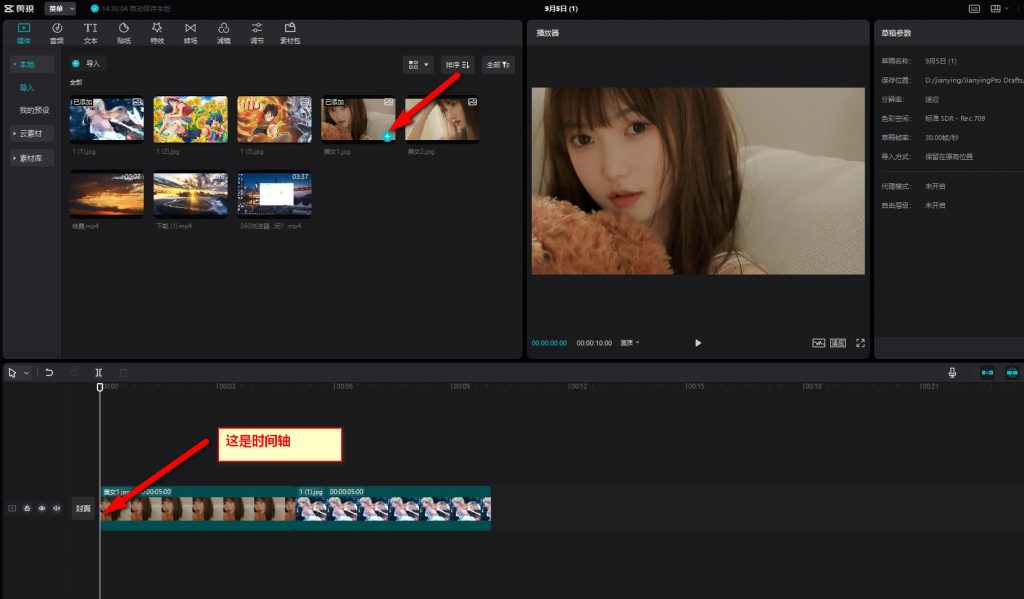
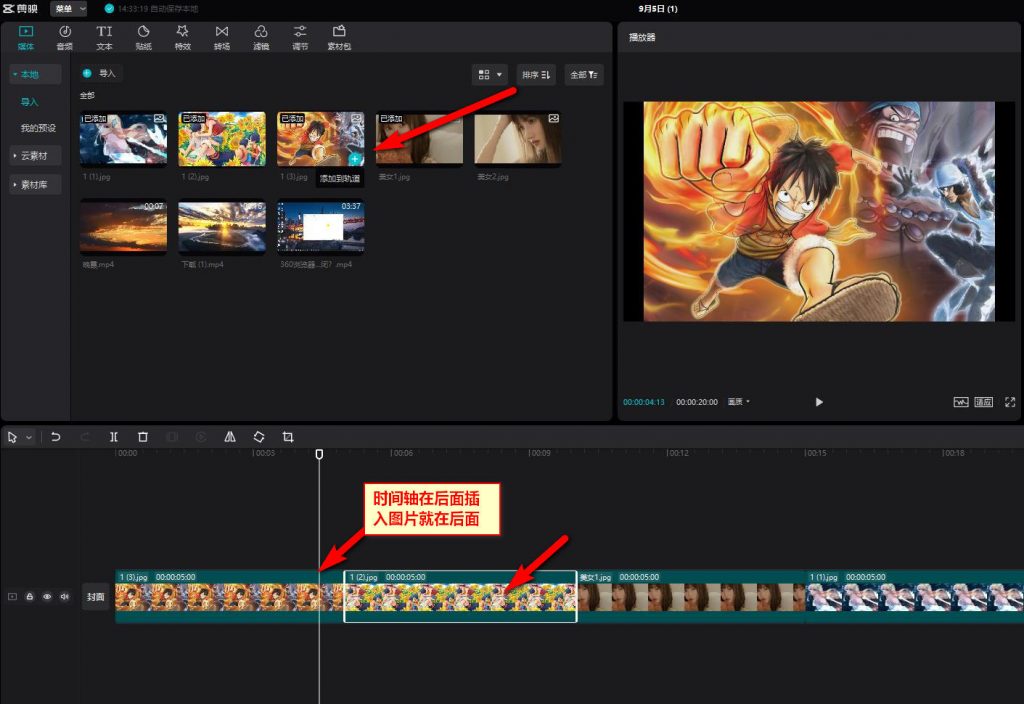
前半部分自然插入到时间线所在图片的前面视频,图片就在前面,而后面时间线选择时间线插入移后一点,视频,图片则会在后面。
(2):直接拖拽视频,图片
选中需要的素材直接拖拽到时间线面板,可以拖拽视频,图片到时间轴轨道任意地方。
4.导入素材太多杂乱,文件分类
在素材库面板中,如果导入文件素材太多,可以自己新建文件夹,把视频,图片,音频分类,备注。
下次查找该素材时容易找到。
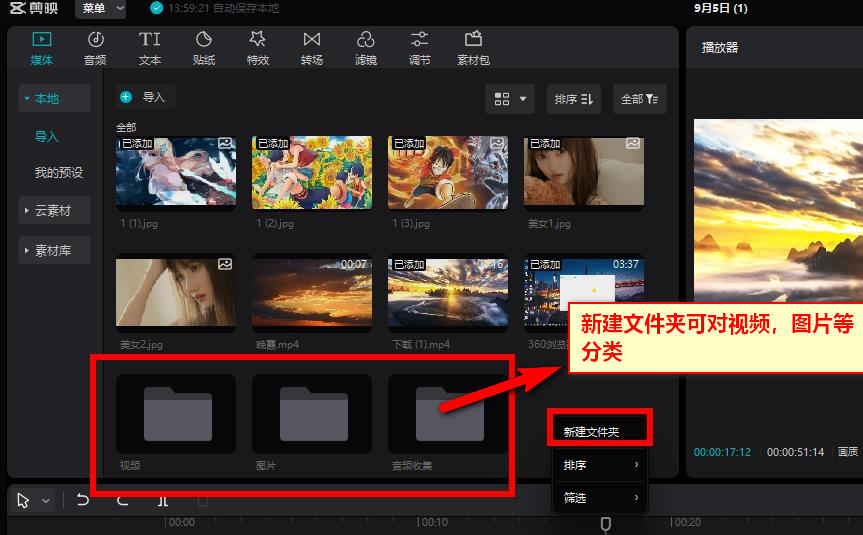
5.素材的分割
(1)分割按钮1
选中素材可以进行分割,都是回来选择素材再分割,这是我们常用的。
那么,如果不想来回选择素材分割,可以选择第2种方式。
如下图:
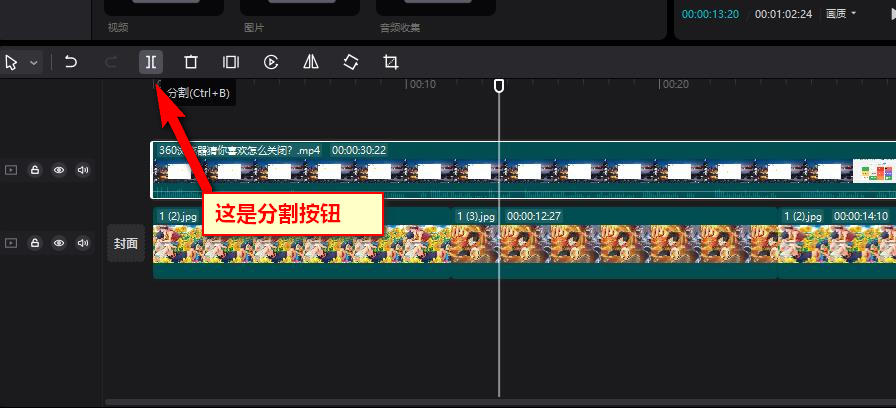
另外,我们也可以用快捷键分割(ctrl+B)
(2)分割按钮2
当我们选中带有递刀分割时,这里分割,可以在预览轴下分割更准确。这就不用回来选中素材分割,我们可以直接分割。
如下图
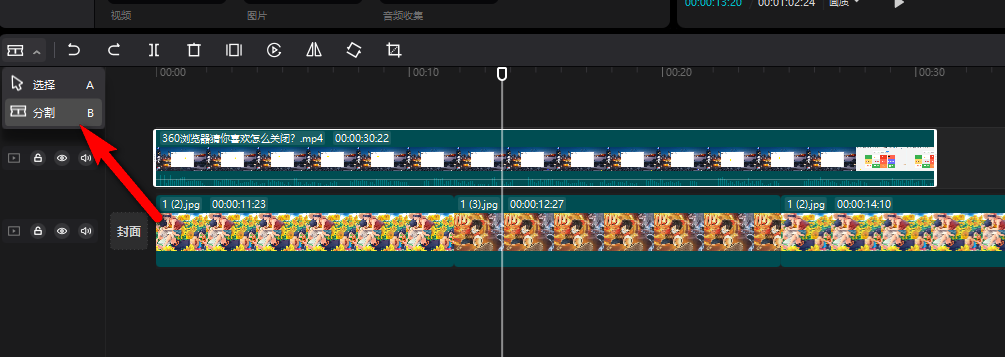
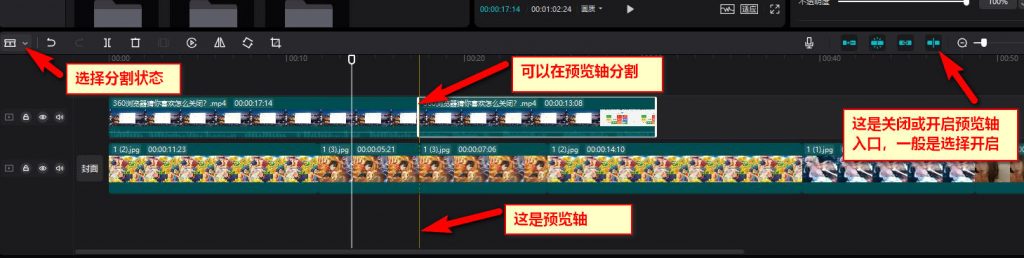
(3)分割按钮3
如果我们的素材比较多,需要多轨道分割,可以用快捷键【批量分割】
分割(ctrl+B)
批量分割(ctrl+shift+B)
分割按钮1说明
当分割位置只有一个轨道时只会分割此轨道的素材,如果有多个轨道而且没有选中素材的话就会分割默认轨道,如果选中素材的话就会分割选中的素材。
如下图:
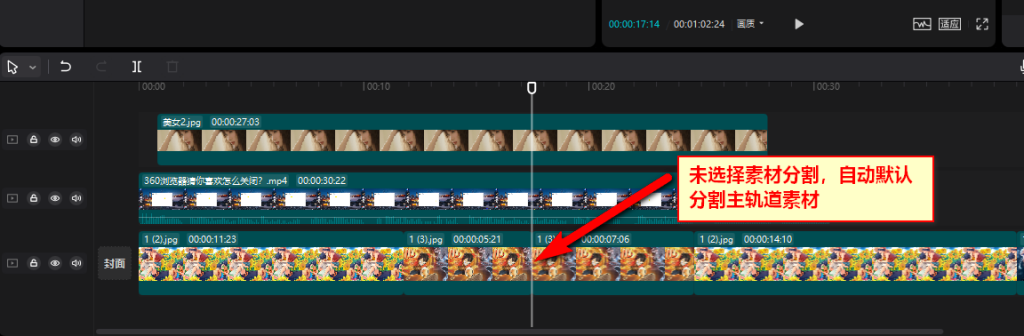
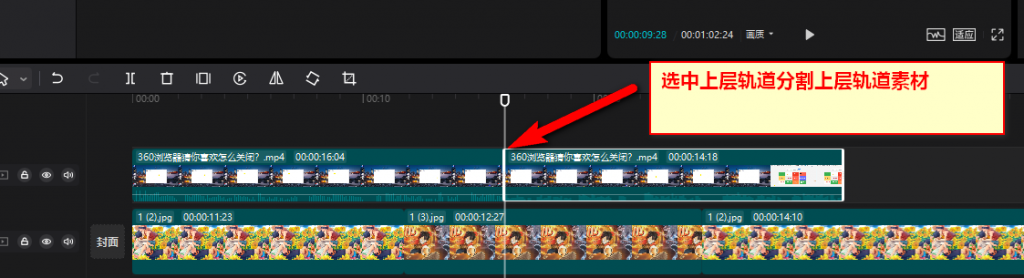
6.素材的删除
(1)选中素材,点击垃圾桶删除
(2)选中素材后在电脑上按delete键或者backspace键也是删除
如下图
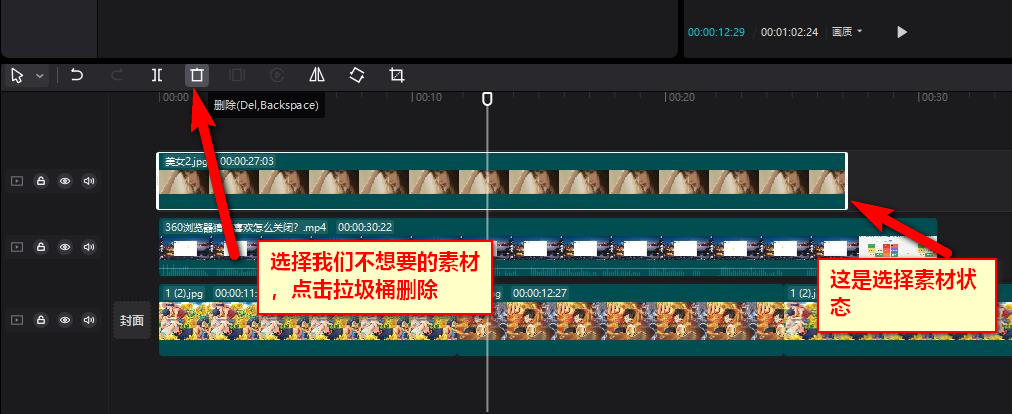
7.素材的伸缩
选中素材后,按住素材边框右边的白色竖线不放,进行素材的伸缩。
注意视频素材只能缩短,不能拉长。
图片,音频,文本,贴纸,特效等,都可以拉长。
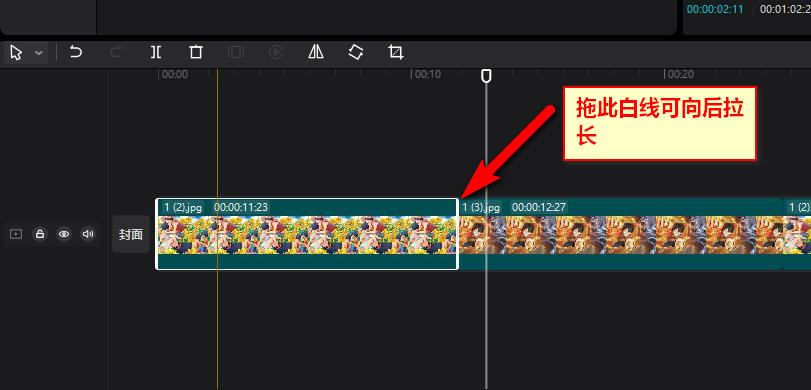
时间线伸缩
当视频素材太长时,我可以控制一下视频拉长,拉短,方便我们更好剪辑。
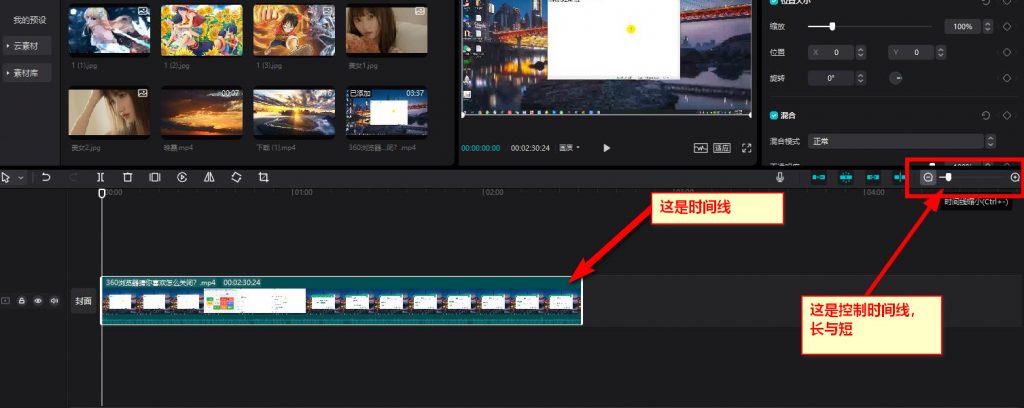
好了,对于剪映面板界面功能认识以及素材详解,今天分享到这,我是鸿子铭,觉得文章对你有帮助,有用,也可以推荐给身边的朋友学习,感谢支持,感谢关注。