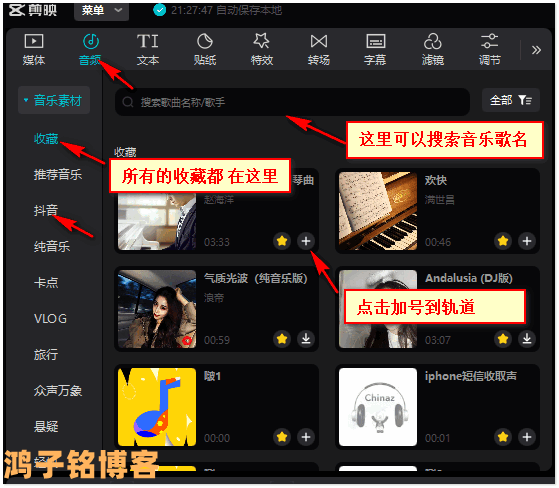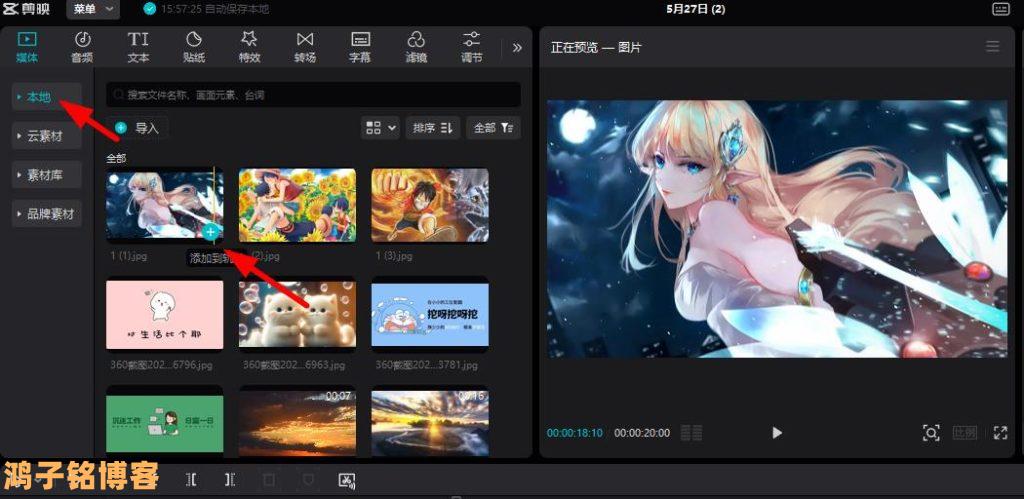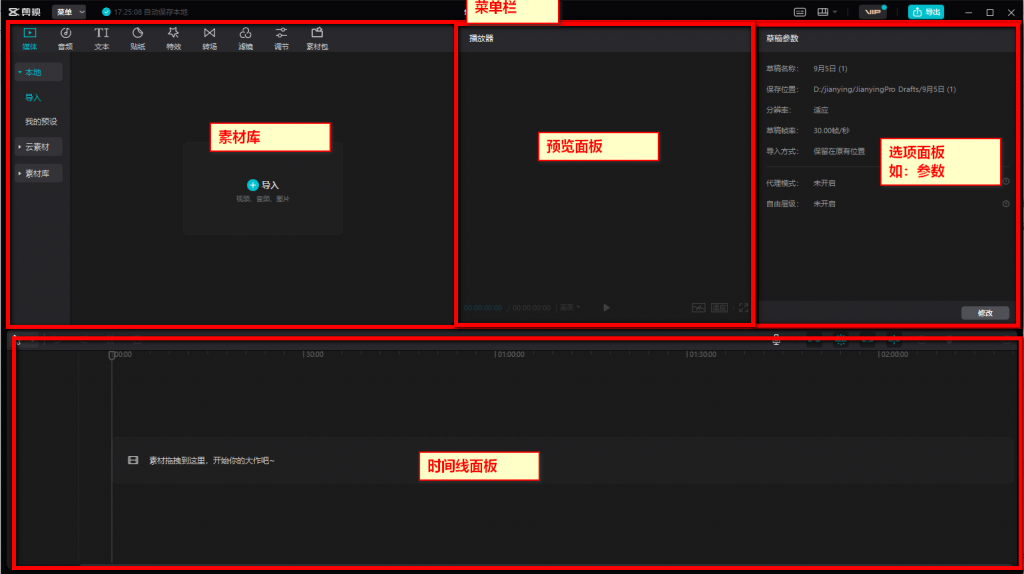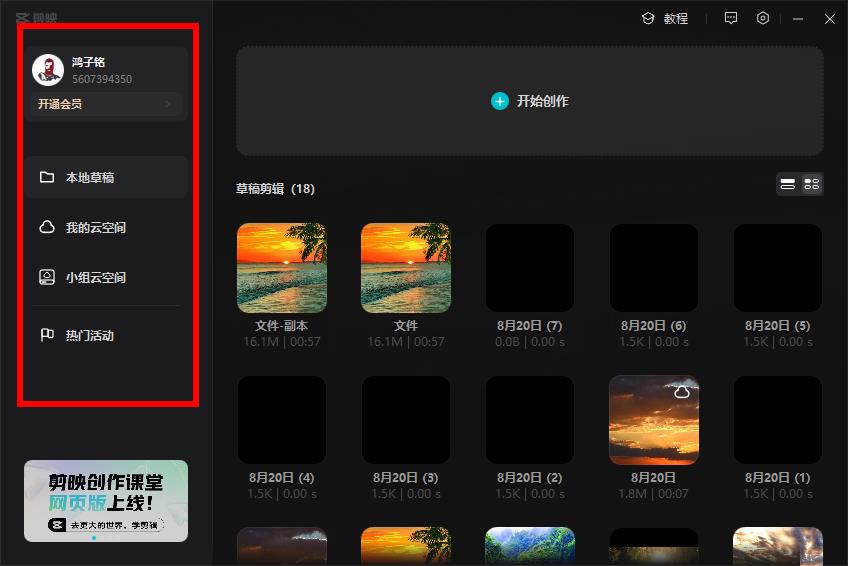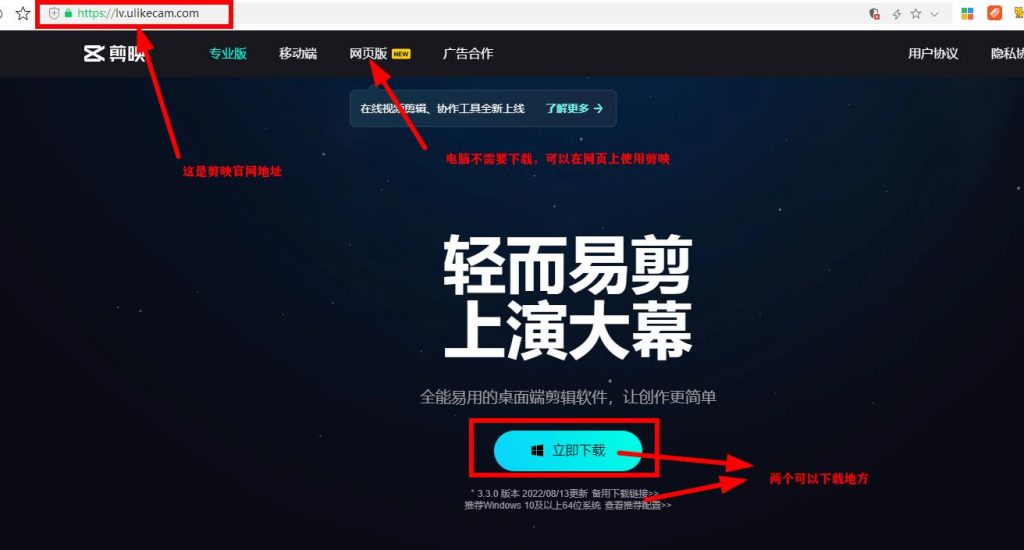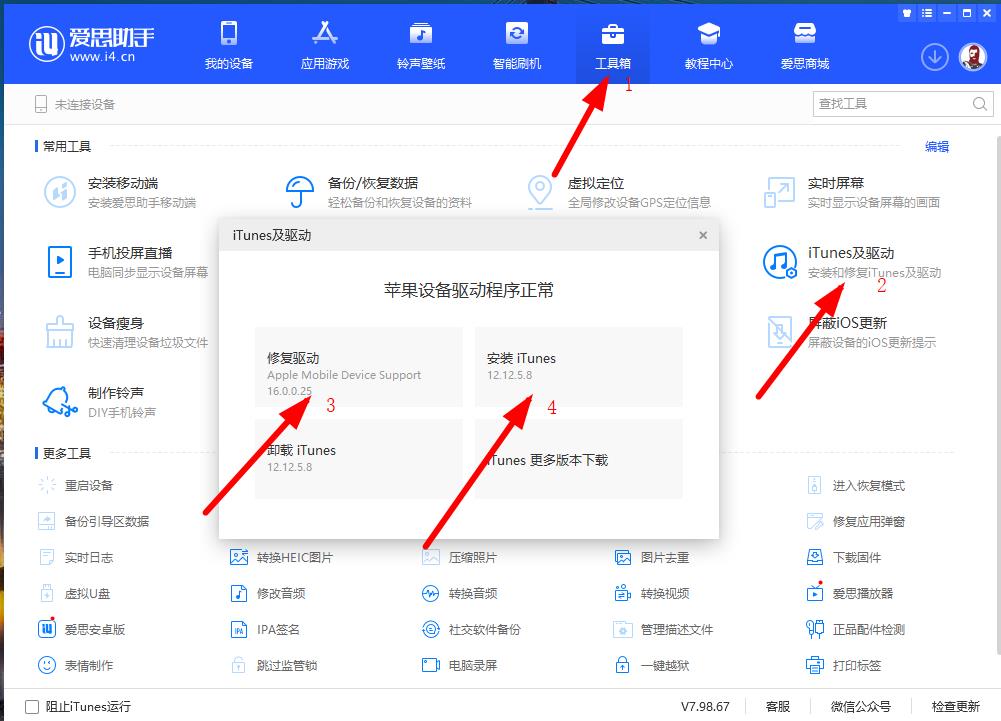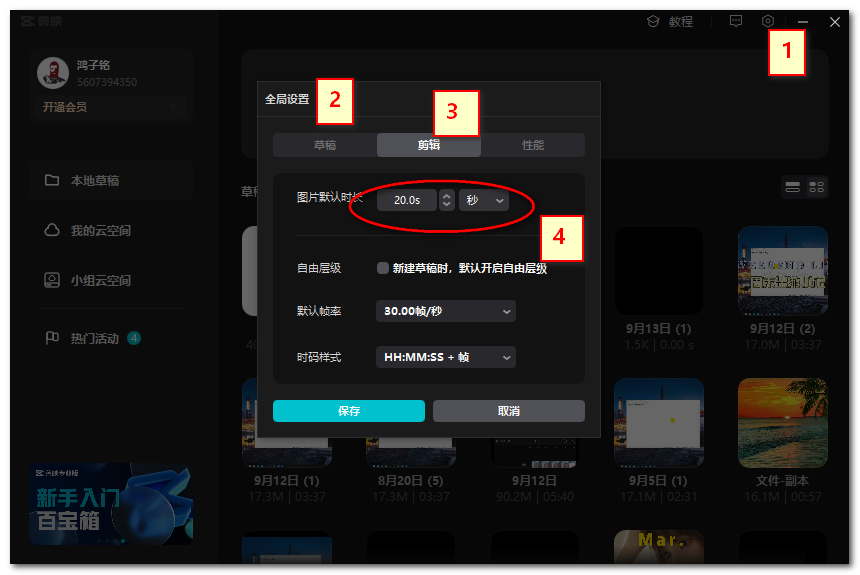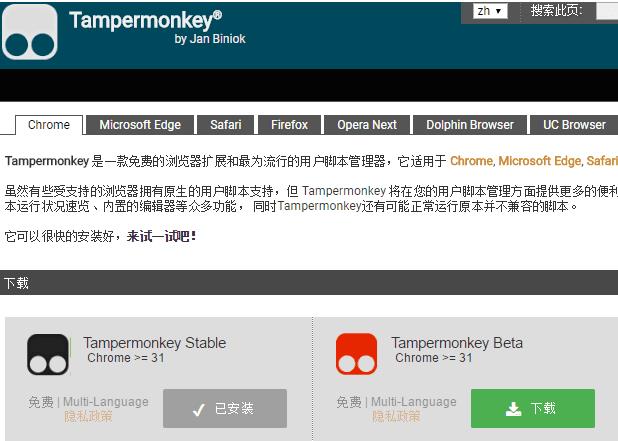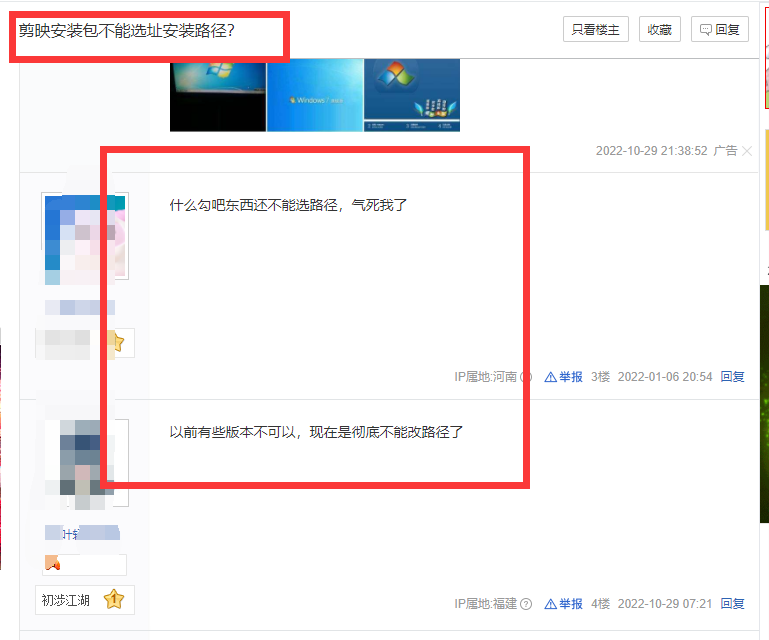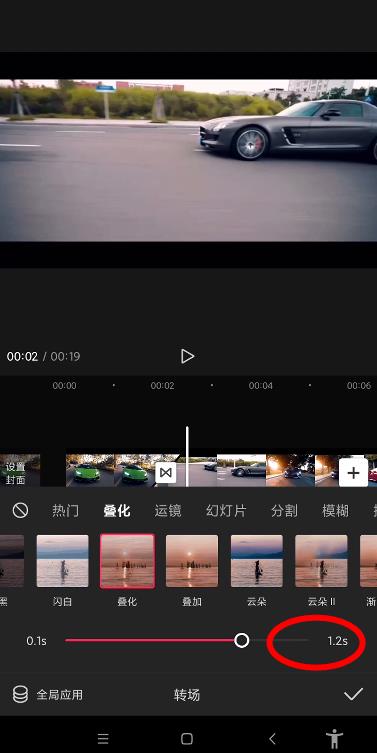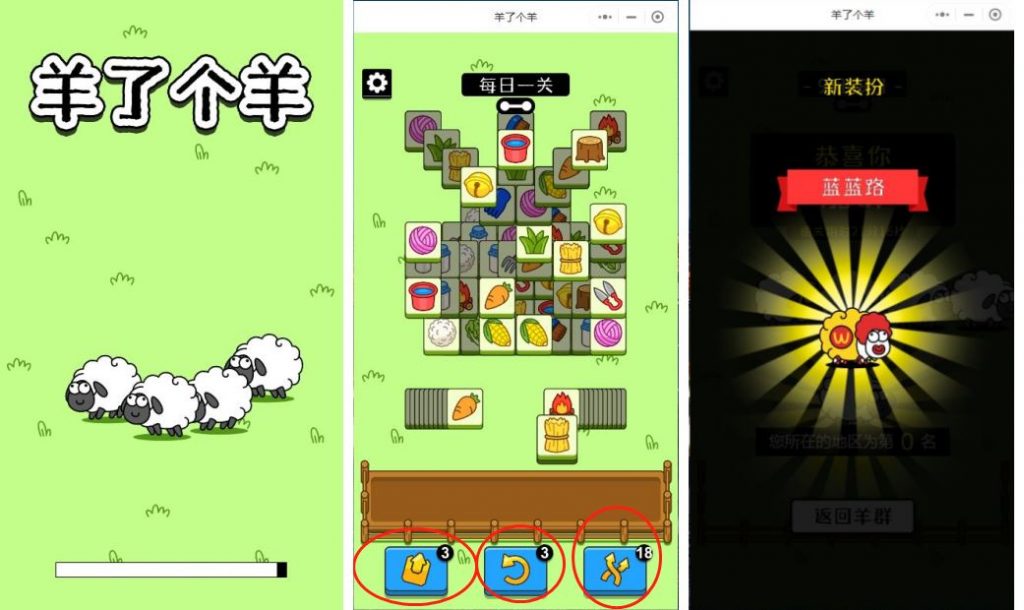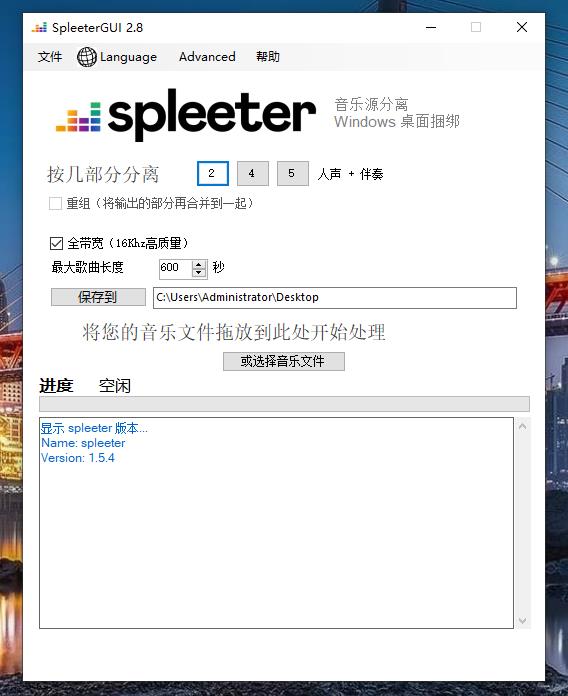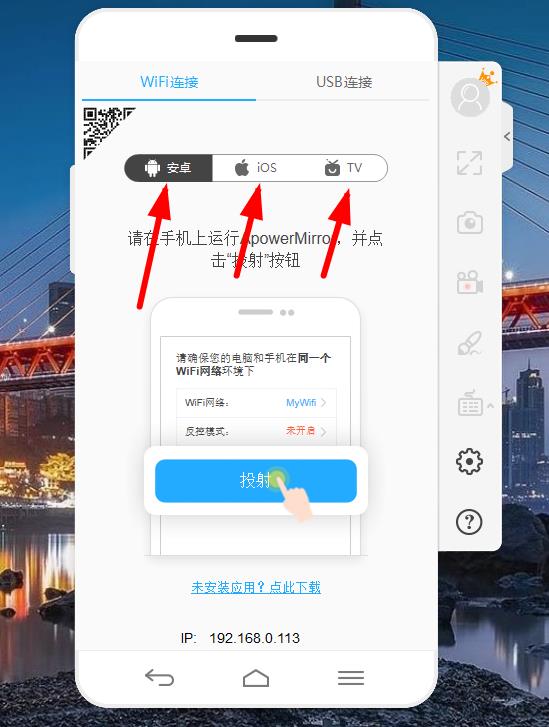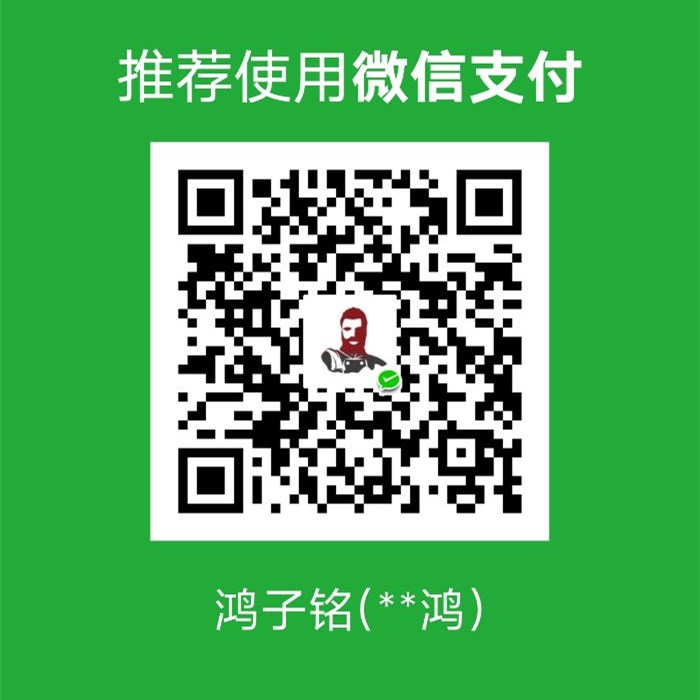时间线面板有许多人都不知道怎么操作,那么在这里可以简单学习一下吧。
1.多条轨道的重叠
当在时间线面板拖拽一个素材向上或者向下时,将会把该素材拖拽到另一个轨道上去,但是当两条轨道的素材重叠时,此时上层的素材将会覆盖住下层素材。
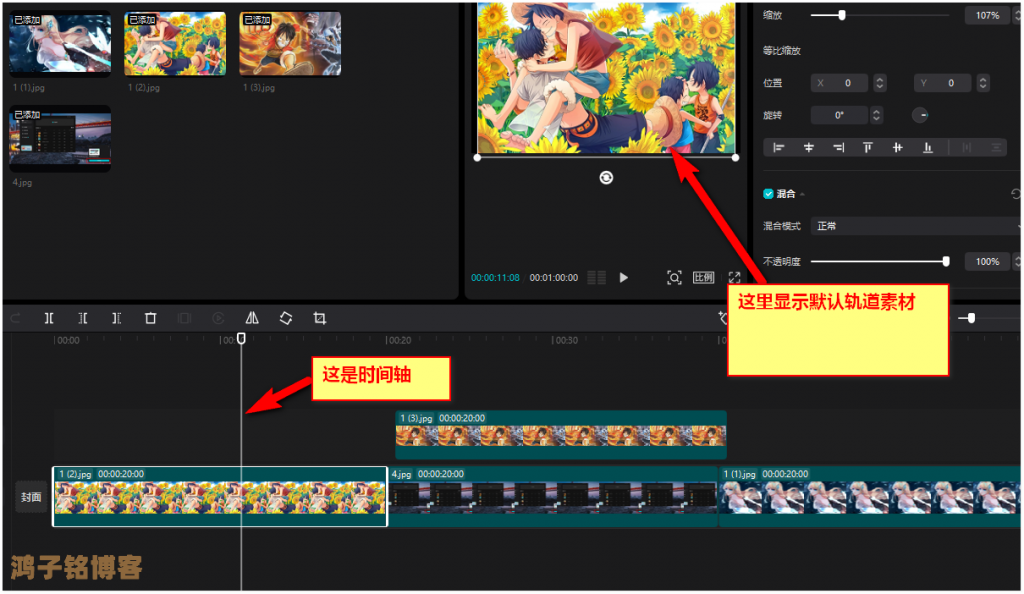
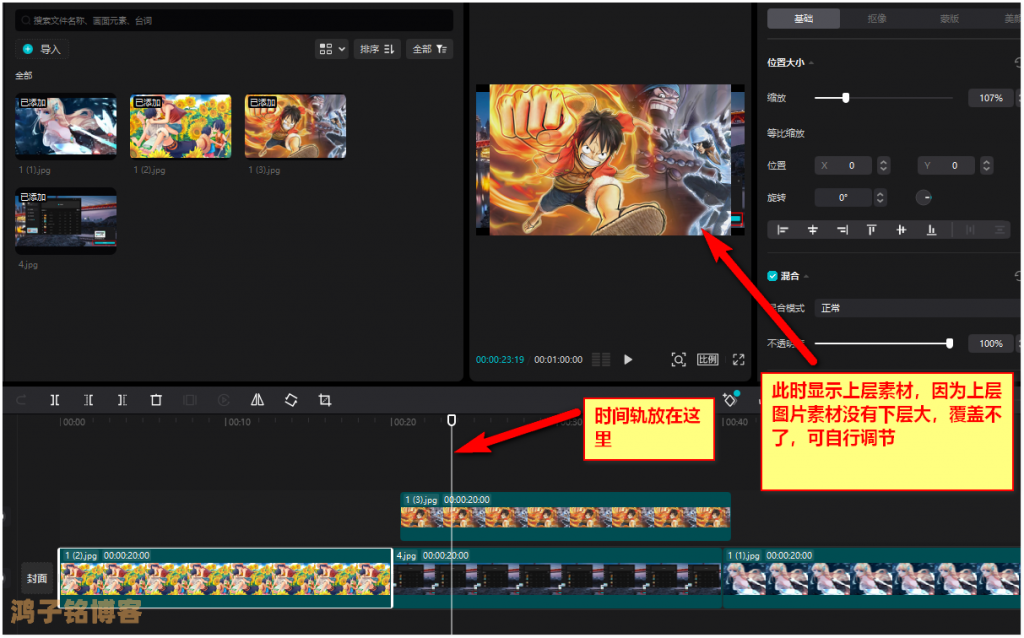
2.多条轨道的素材导入
此前的点击加号将素材添加到时间线面板的方法只能将素材添加到默认轨道,而使用拖拽方式将素材拖入到时间线面板的方法可以拖拽到任意一个轨道
3.多条轨道的分割
当分割位置只有一个轨道时只会分割此轨道的素材,如果有多个轨道而且没有选中素材的话就会分割默认轨道,如果选中素材的话就会分割选中的素材
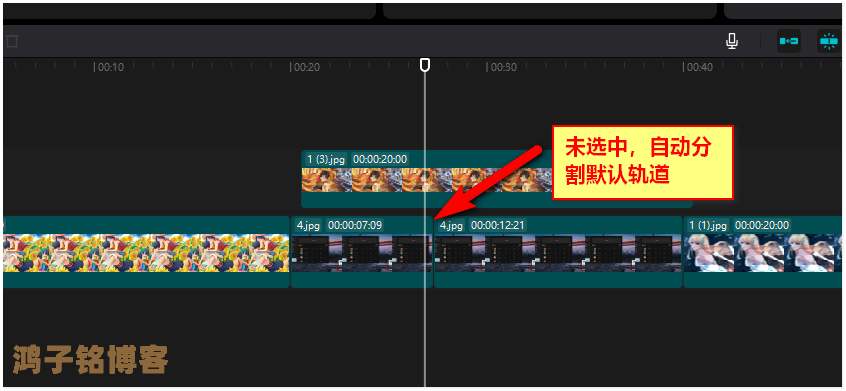
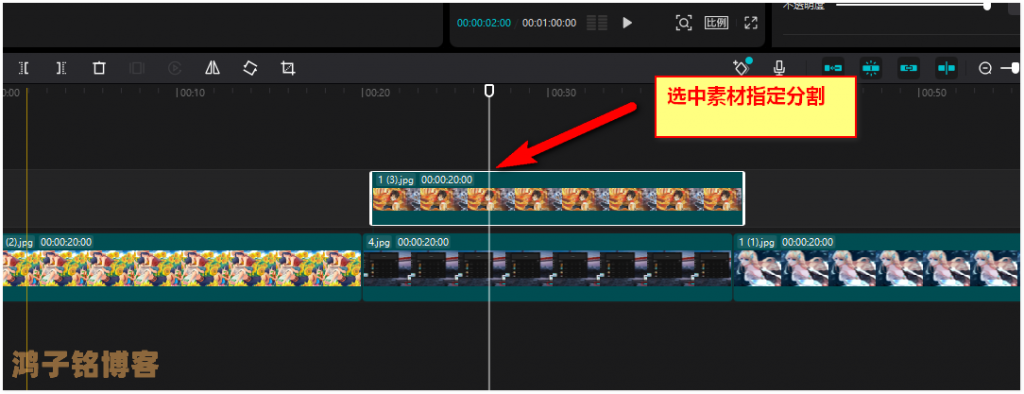
4.定格功能
下图是定格功能按钮,定格功能只有选中素材为视频素材时才会启动
一般定格之后会默认3秒,也可以拉长3秒时间以上也可以,需要注意的时,图片是不能定格,只能是视频哟!
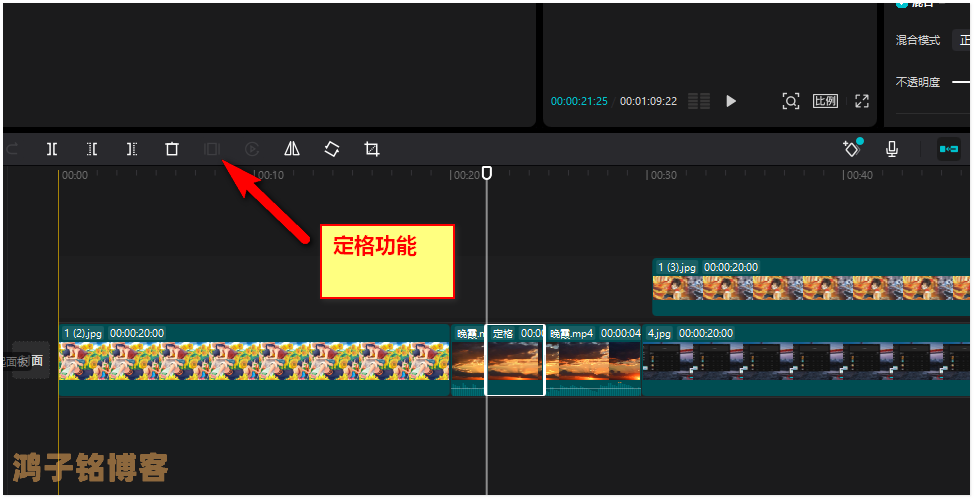
点击定格功能按钮之后,会出现一个三秒的定格画面,当视频播放到这个时刻将会定格画面三秒,然后继续播放。
5.倒放功能
下图是倒放功能按钮,倒放功能只有选中素材为视频素材时才会启动
倒放功能选择视频时启动它,视频播放就会倒回走,自己可以多动尝试一下!
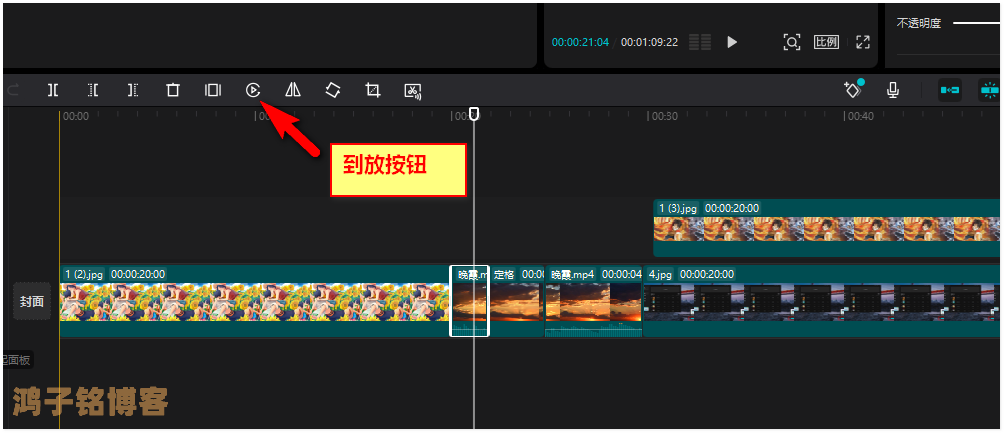
6.镜像功能和关闭原声
下图是镜像功能效果(以图片素材为例),可以将选中的图片素材镜像倒转,当播放到此素材时,预览面板中显示的是镜像倒转后的素材
镜像功能,它可以用在图片,视频都可以,只要选择素材时,镜像功能可以显示,则可以使用。
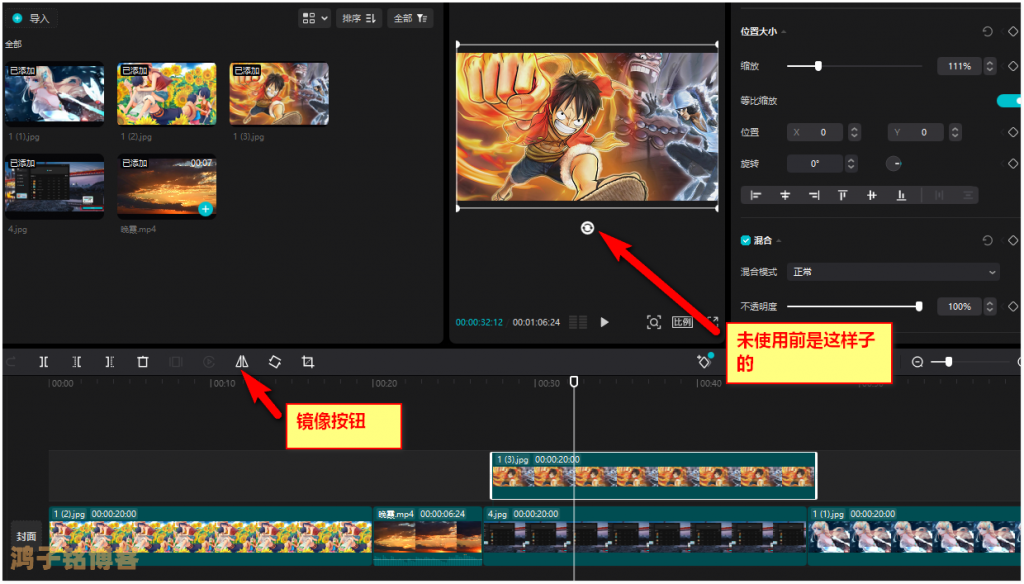
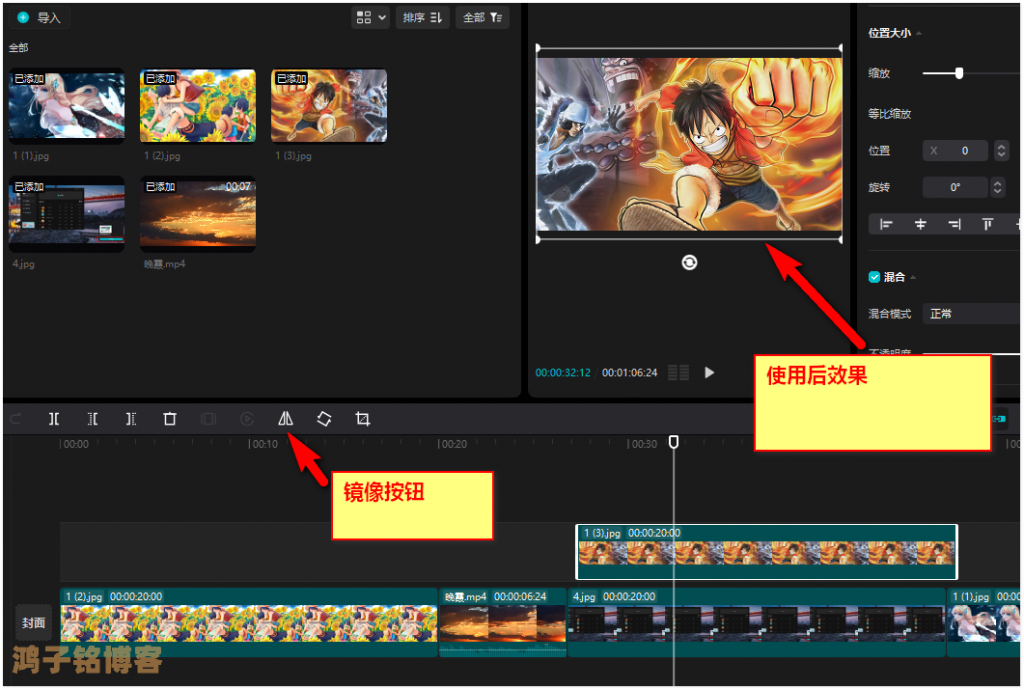
下图是关闭原声按钮,当你不需要原声音时,这里关闭,重新导入新的音频声音进去即可。
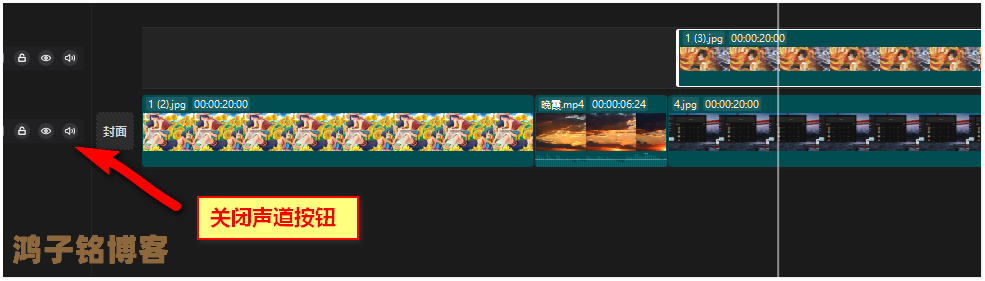
7.旋转功能
下图是旋转功能按钮,旋转功能在选中素材为任意素材时都会启动
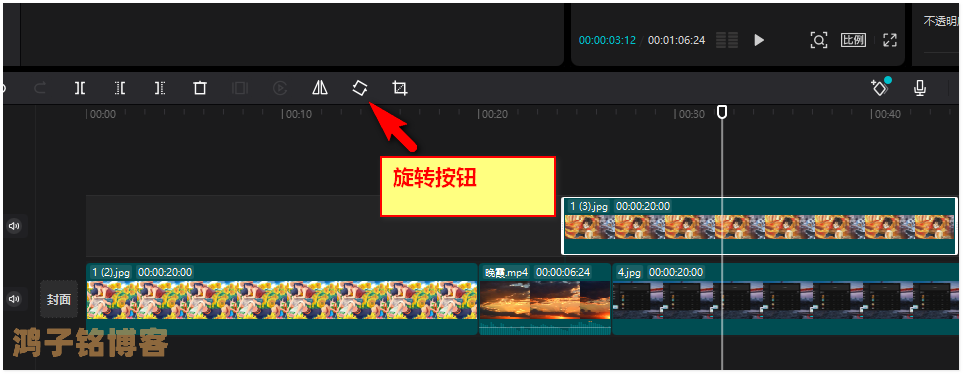
下图是旋转功能效果(以图片素材为例),可以将选中的图片素材旋转,当播放到此素材时,预览面板中显示的是旋转后的素材
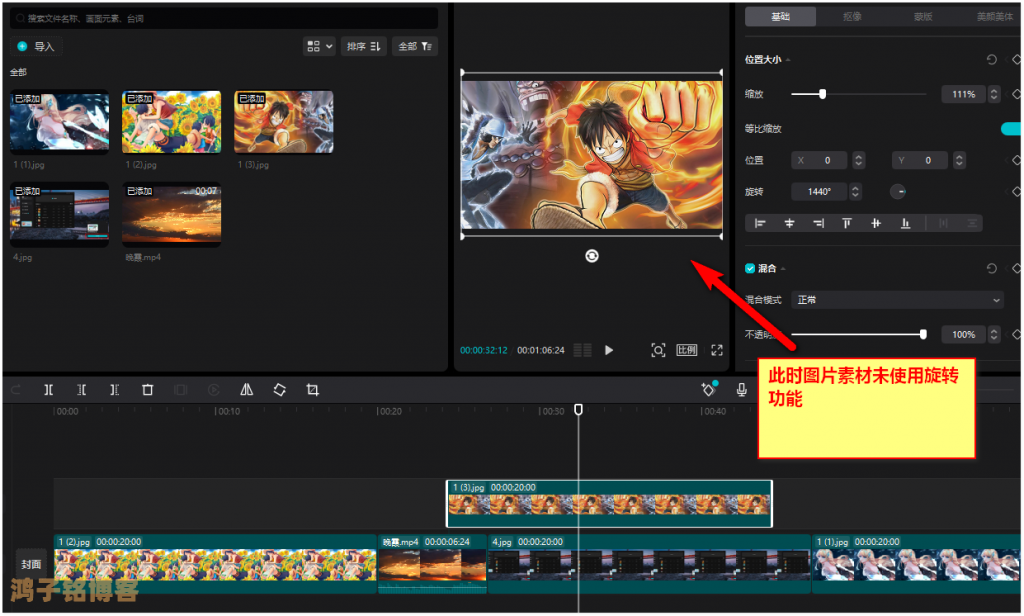
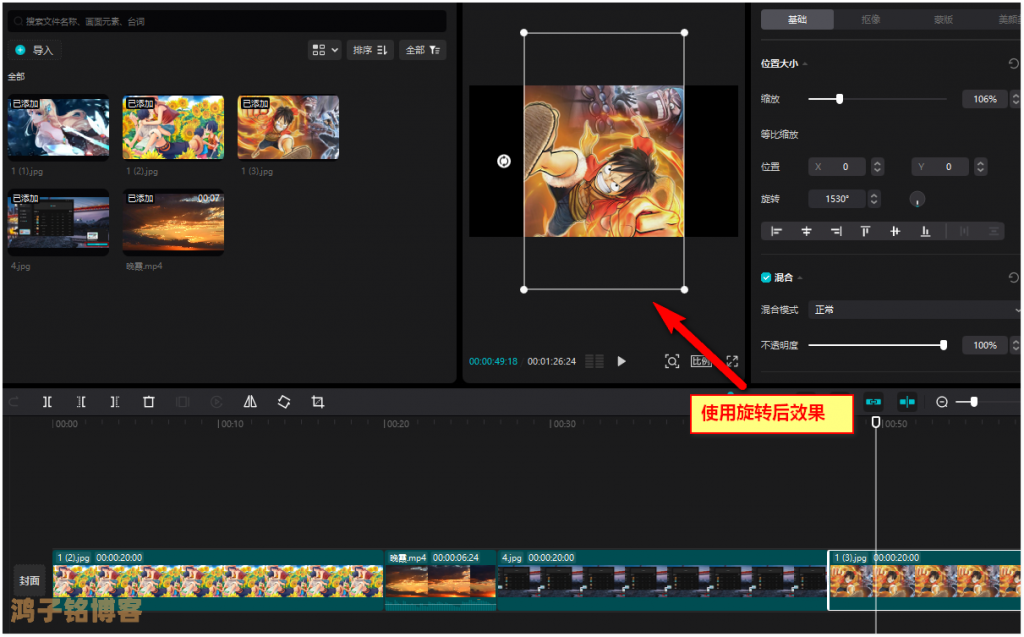
8.裁剪功能
下图是裁剪功能按钮,旋转功能在选中素材为任意素材时都会启动

点击裁剪功能按钮后,将会出现裁剪弹窗,选择好自己想要的尺寸大小可进行裁剪。
如下图:
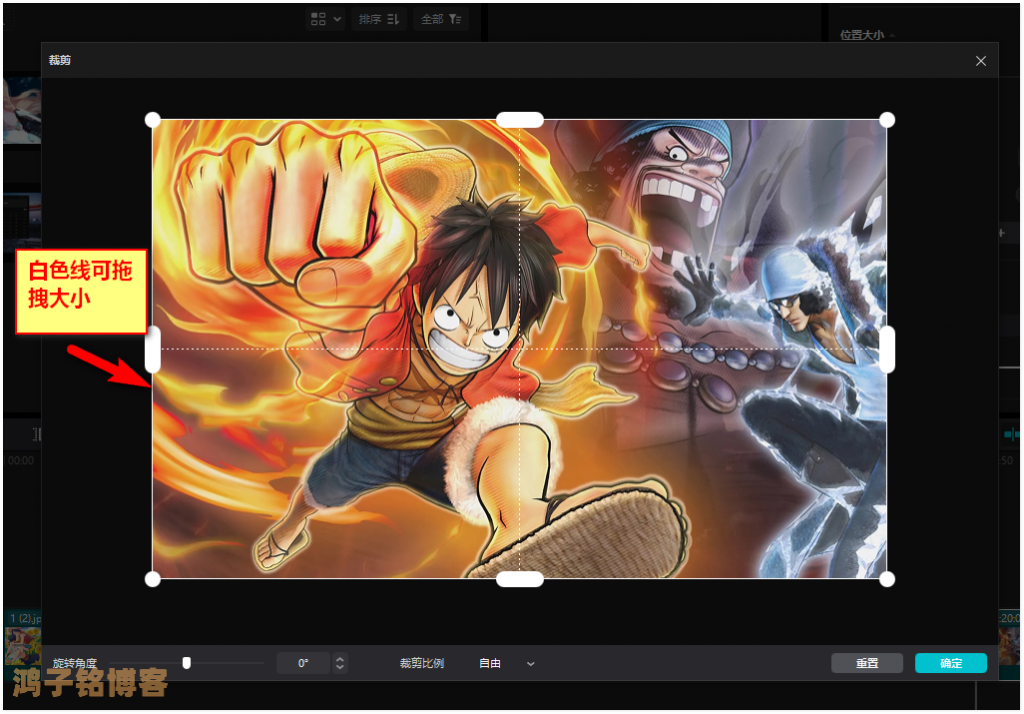
9.录音功能
录音可以对视频,图片素材加入自己的声音解说,从而让用户更好的理解你丰富的内容体现。
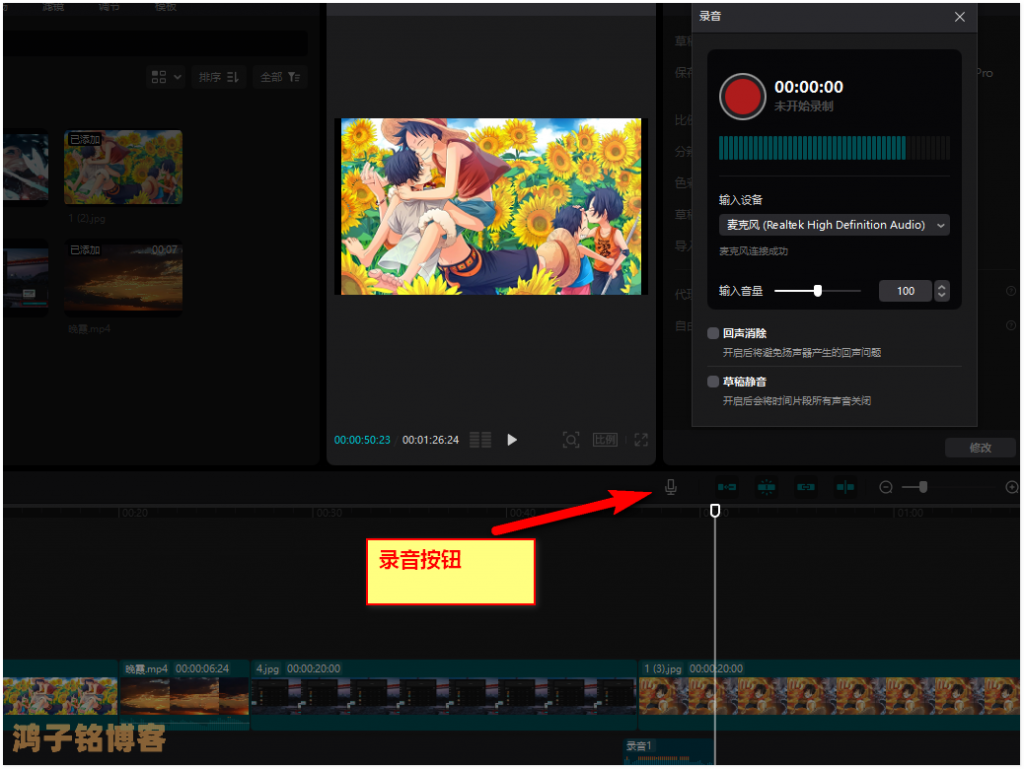
10.吸附功能和时间线面板大小调整
下图是吸附功能按钮,建议设置为打开模式,因为当要将两个素材贴在一起保证能连续播放时,手动去贴可能不好控制两个素材之间是否留有缝隙,而当吸附功能打开时,当两个素材很近的时候,会自动吸附到一起,保证中间不会留有缝隙。


其中控制时间线缩放还可以通过Ctrl和加号或者减号的快捷键来实现,或者按住ctrl键,然后滑动鼠标滑轮来控制时间线缩放
当时间线很长而时间轴又在非常后面时,这时我们可以按住alt键然后滑动鼠标滚轮来控制时间轴的移动从而快速到达最前面,通过键盘快速键操作会更快点。
剪映时间线面板详解就给大家分享这。
我是鸿子铭,觉得文章对你有帮助,有用,也可以推荐给身边的朋友学习,感谢支持,感谢关注。